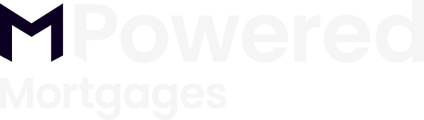An extra layer of security on your MPowered account
We've introduced two-factor authentication to all MPowered accounts.
This means that you'll need to enter a verification code every time you log in to our platform.
Using a second step to sign in makes your account much more secure and helps keep your data safe.
You can choose to receive your code via email or through an authentication app of your choice, such as the Microsoft Authenticator app.
Setting up two-factor authentication
Step 1
Head over to mpowered.co.uk/intermediaries/login and enter your MPowered username and password.
Step 2
After you've entered your password, you'll have the option to choose whether you'd like to receive a code by email or the Microsoft Authenticator App.
Step 3
Receiving your code via email
By selecting this option, you'll receive a code to the email address registered with us.
Select 'Email me the code when I login' and click 'Enable'. And you're ready to go!
Receiving your code via the Microsoft Authenticator app
By selecting this option, you'll receive a code to your Microsoft Authenticator app each time you log in.
Select the '+' icon on your smartphone to add a new account.
Scan the QR code on your MPowered screen with your device's camera.

Once this is added, select your newly added MPowered account in your Microsoft Authenticator App and enter the code.
And that's it, you're ready to go!
Frequently asked questions
How do I download the Microsoft Authenticator app?
You'll need an Android or iPhone to download Microsoft Authenticator. You can download the app by scanning the QR code below. For more information visit Microsoft Support.
For iPhone
For Android
I have an administrator, do I have to enable two-factor authentication?
Yes, all accounts require two-factor authentication to be enabled.
What happens if I lose access to my account?
If you need a hand setting up two-factor authentication or are unable to access your account, please get in touch.